前言
这篇文章仅用来记录我安装黑苹果的过程,不适合纯小白使用。
如果你是纯小白,想了解怎么安装黑苹果,请动动手指,发邮件给我获取资料。我的邮件可以在联系我中找到。(ps:不是我不想直接挂下载链接,我也很讨厌那种分享资料要关注公众号、登陆评论的模式,我这样做是因为资料中有的软件来源网络,直接挂下载链接可能因为版权问题而收到律师函,特别是苏州某毒瘤公司的律师函)
我的电脑配置
- 电脑类型:笔记本
- 电脑型号:Dell Inspiron 14-5458
- 主板:Dell Inc. 00M6FY
- CPU:Intel Core i5-5200U @ 2.20GHz
- 显卡:Intel HD Graphics 5500 、NVIDIA GeForce 920M 2048M
- 显示器:Generic PnP Monitor
- 无线网卡:Intel Dual Band Wireless-AC 3160
- 声卡:Realtek High Definition Audio
- 内存条:Samsung DDR3 800MHz 4G、Hyundai Electronics DDR3 800MHz 4G
- 磁盘:TOSHIBA 500G 机械硬盘
到目前为止,除了无线网卡(影响Wi-Fi、蓝牙)、Facetime、iMessage无法使用,由于主板不支持关闭核显,导致NVIDIA显卡无法驱动,其他正常。
关于macOS系统
- 系统版本:macOS Mojave 10.14.6
- 引导方式:Clover
- 安装方式:Windows10 + macOS 双系统
最后附上一张图:
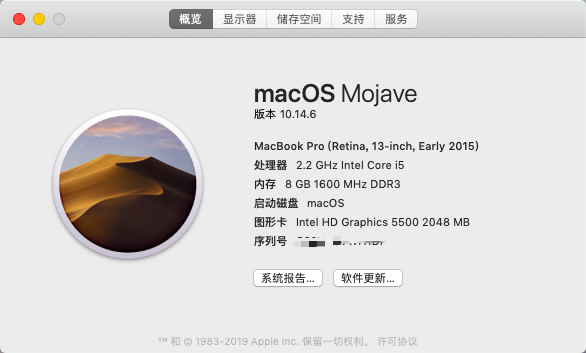
准备
本人是先安装Windows系统,再安装macOS系统。
镜像
- macOS Mojave 10.14.6
软件
- TransMac(刻录系统盘)
- EasyUFEI(修改UFEI引导记录)
- DiskGenius(分区工具)
磁盘分区
- Windows系统的EFI分区要300M以上
- 180G磁盘分区(大小因人而异)
用Windows10系统自带的磁盘管理程序将磁盘分区格式化为RAW格式
其他
- Clover引导文件
- 16G以上的U盘
- 磁盘分区格式必须为GPT格式
- 电脑已安装Windows10系统
- 电脑必须支持UEFI启动
安装过程
No.1 系统分区
1.用Windows知道的磁盘管理工具,把要安装的macOS系统盘格式化成RAW格式。
注意:不要分配盘符和格式化!
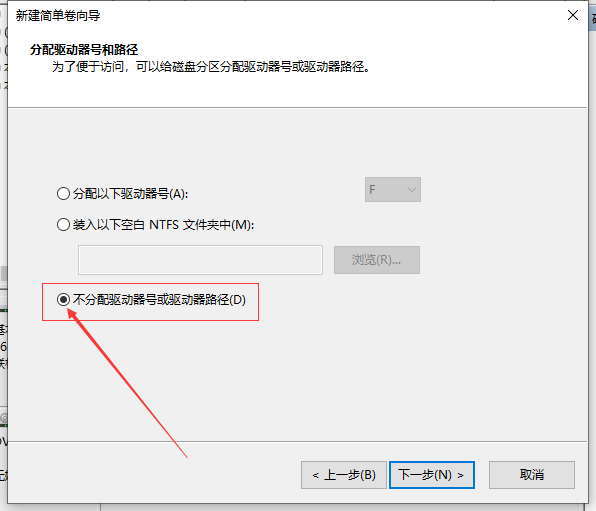
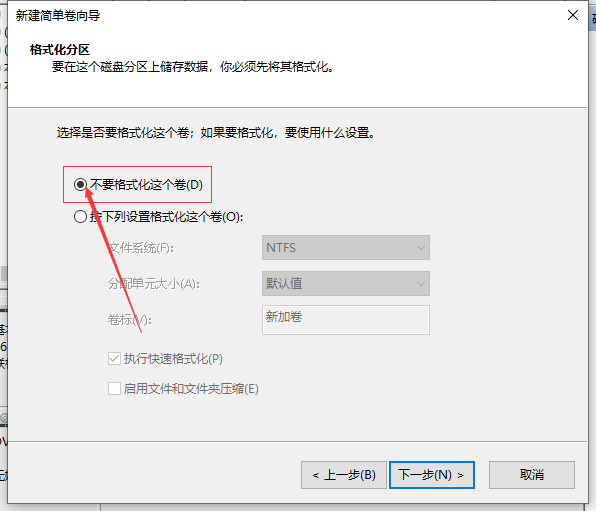
No.2 刻录启动盘
- 右键以管理员身份运行TransMac
- 右键选中U盘⟶选择Format Disk for Mac⟶一直选择Yes 或者 OK⟶弹出Format Complete⟶点击OK
- 右键选中U盘⟶选择Restore with Disk Image⟶选择镜像文件并点击OK⟶刻录完成
注意:如果Windows弹出格式化硬盘绝对不能点!
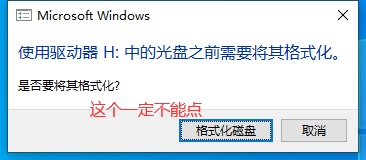
- 用DiskGenius把U盘的EFI文件夹里面的自带的BOOT,Clover两个文件夹删除,把自己准备的EFI文件夹里面的BOOT,Clover文件夹复制进去。
- 启动盘制作完成。
No.3 修改BIOS
- 禁用CSM
- 禁用安全启动
- 将OS Type设置为Other OS
- SATA模式设置为AHCI
- 禁用CFG锁定
- 禁用英特尔虚拟化技术(Inter Virtualization Technology , VT-X)
- 禁用VT-D
- 启用XHCI切换
- 禁用旧版USB支持(Legacy USB Support)
- 禁用USB键盘和鼠标模拟器(USB Keyboard and Mouse Simulator)
- 引导改为UFEI
具体的BIOS设置依据个人主板而定,以上有的选项你的主板可能没有,直接忽视就好。
No.4 安装系统
- 重启电脑,从U盘启动
- 选择Boot macOS Install from Install macOS Mojave
- 跑代码(如果直接显示苹果logo,请修改config.plist文件,把启动参数中的-v去掉)
- macOS实用工具⟶磁盘工具⟶选中你要安装macOS的磁盘,然后抹掉⟶名字自定,后面要用,机械硬盘选macOS 扩展日志式,SSD硬盘选APFS格式⟶抹掉⟶回到主界面,安装macOS
- 安装完后电脑自动重启⟶选择Boot macOS Install from XXX(XXX为你命名的macOS系统盘)⟶跑代码⟶安装系统
- 安装完后电脑自动重启⟶选择Boot macOS form XXX(同上)⟶跑代码⟶系统使用前设置
注意:以上电脑重启过程必须从U盘启动
安装过程切忌连接网线或者第一次进入系统桌面前连接网络
- 到这里,macOS系统安装完成
- 关闭电脑电源,拔出U盘,开机进入Windows系统
- 打开DiskGenius,把自己的EFI文件中的Clover文件夹(BOOT文件夹不用复制)复制到磁盘的ESP分区中的EFI文件夹下
- 打开EasyUFEI,添加Clover引导记录
- 把引导记录移到第一位
- Clover引导实现Windows10+macOS双系统完成
- 重启进入macOS系统,检查显卡,声卡,无线网卡(Wi-Fi、蓝牙),USB端口(USB2.0、USB3.0),有线网卡,睡眠,关机,电池,鼠标,触摸板,键盘是否正常,如果不正常,请手动打补丁,装驱动
写在最后
安装黑苹果并非什么难事,只要Clover引导文件正确,安装黑苹果就像安装Windows一样。如果Clover引导文件不正确,就会卡在跑代码那一步,卡在这一步时,可以根据屏幕的输出内容去Google一下,根据搜索结果自行对Clover引导文件Debug即可。黑苹果难就难在后期的硬件驱动。硬件无法驱动,需要自己手动打补丁,装驱动,如果你不喜欢折腾,这些分分钟会让你奔溃,所以想要安逸还是放弃或者入手白果吧!
FAQ
- Q:安装过程出现 “ 这个 ’ 安装macOS Mojave ’ 应用程序副本已损坏,不能用来安装macOS “
如图所示 :
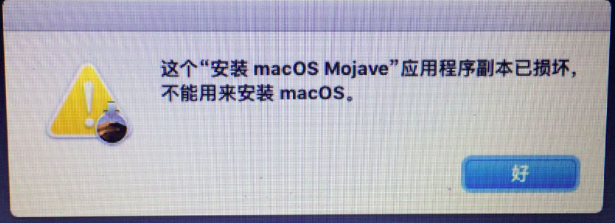
A:请重启并把电脑BIOS的时间改为2016年后重新进入即可。
- Q:使用TransMac刻录U盘时弹出Access Denied窗口
如图所示:
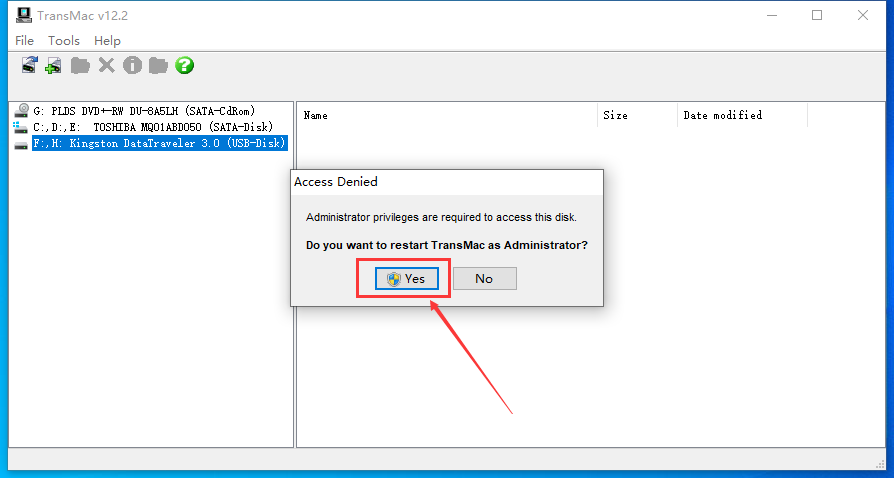
- A:这是因为TransMac没有管理员权限,直接确认选择Yes就行。
